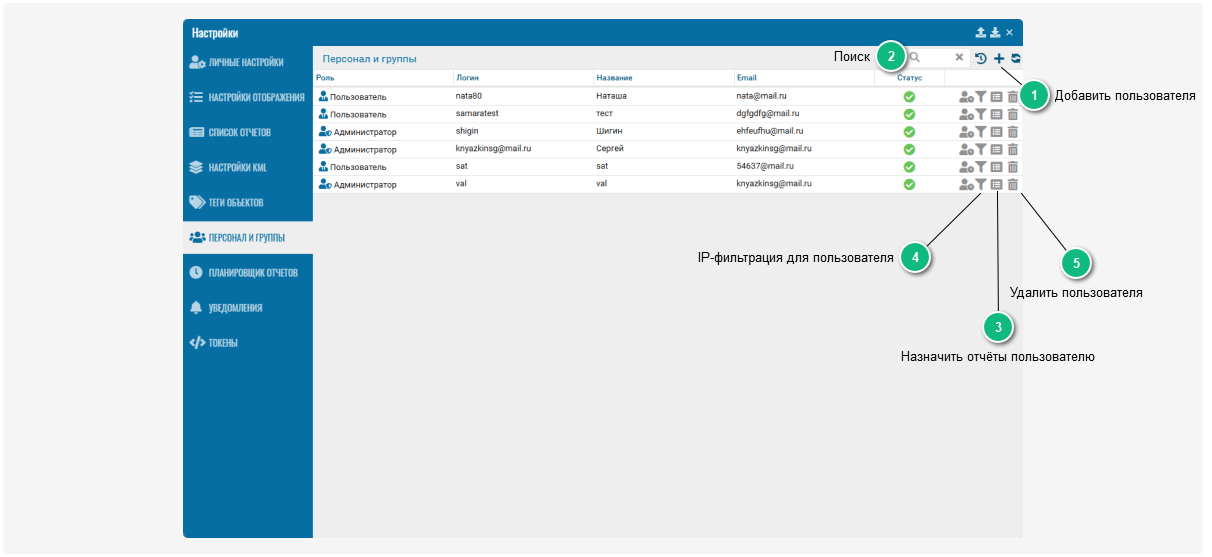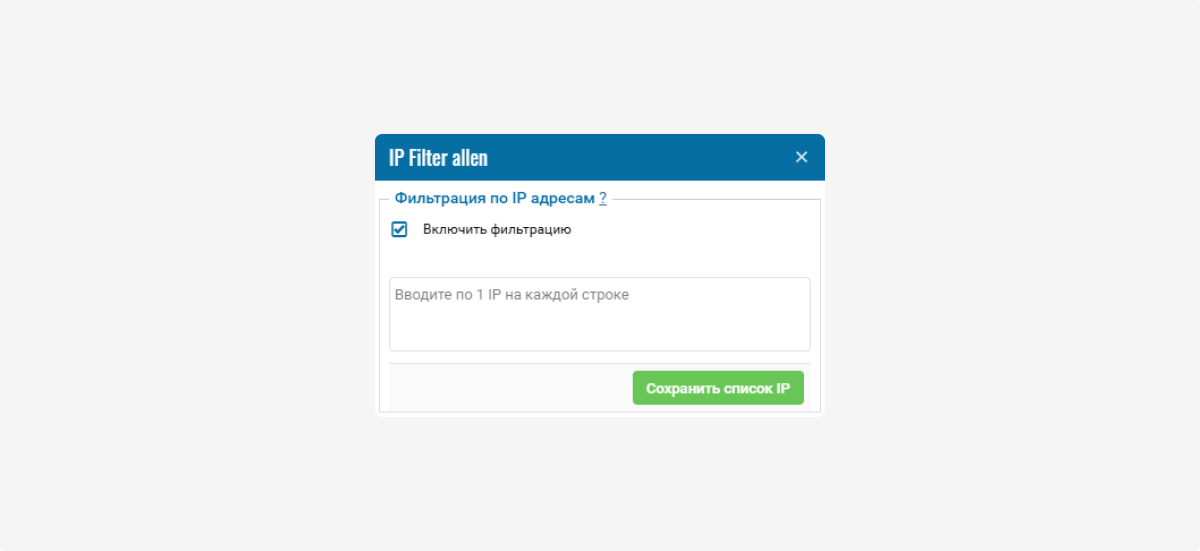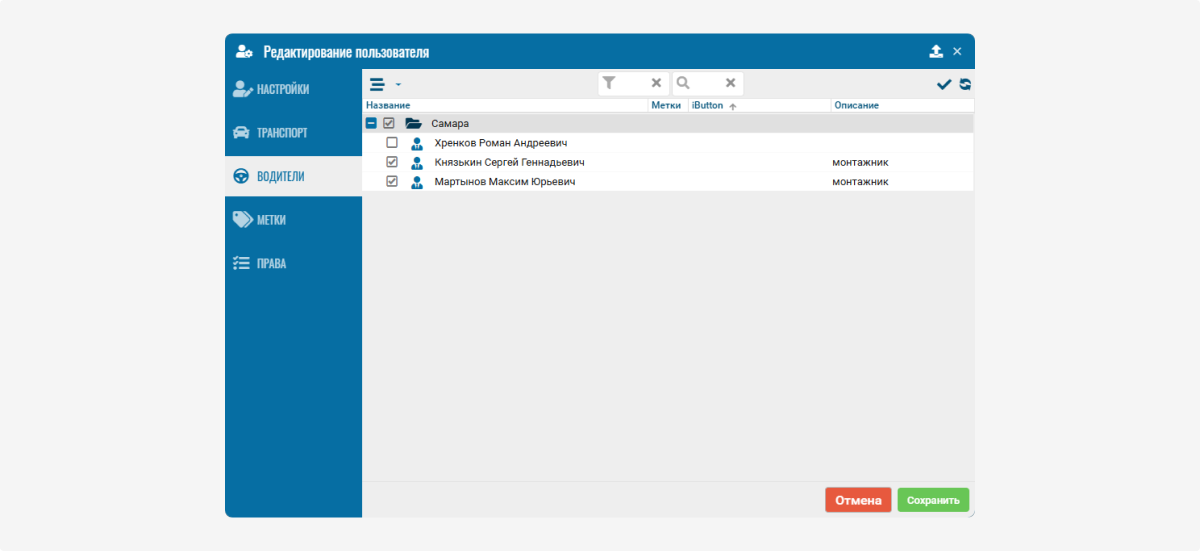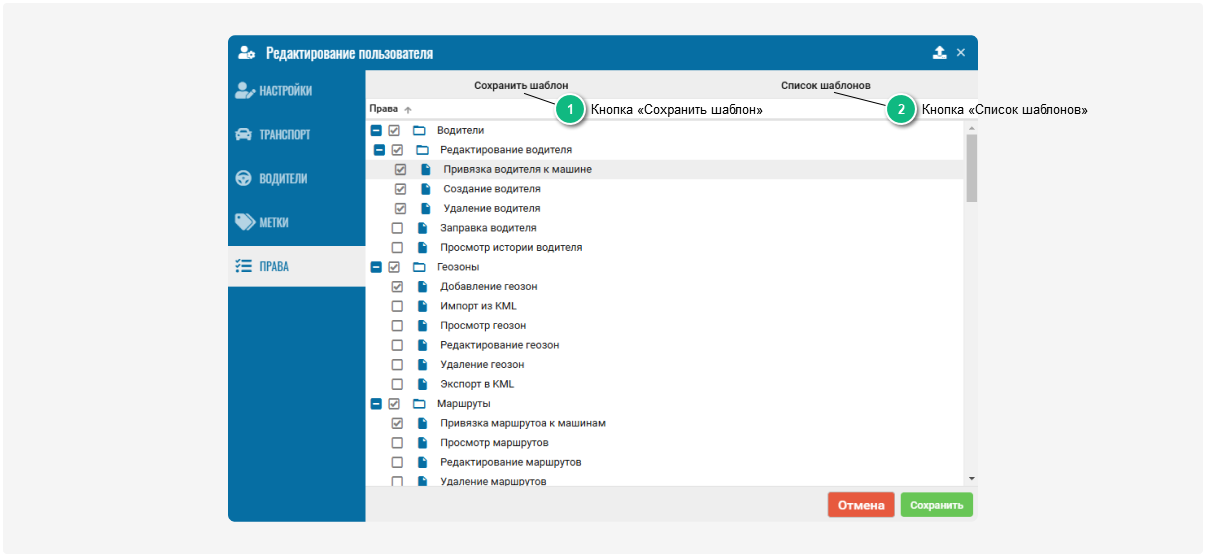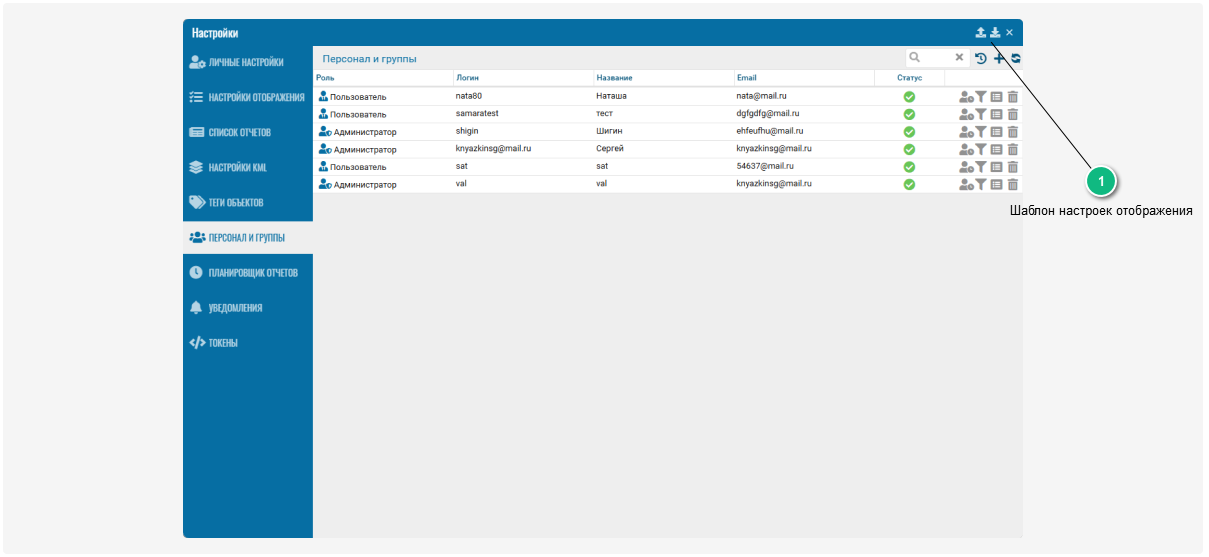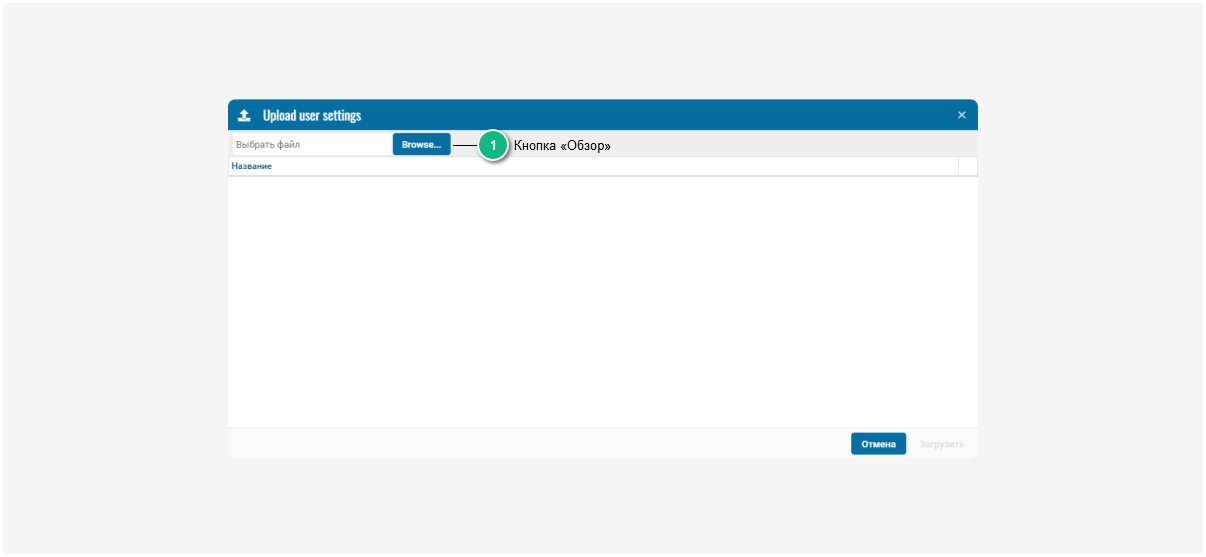Персонал и группы
Во вкладке «Персонал и группы» вы можете:
-
Создавать новые учётные записи
-
Редактировать существующие профили
Создавать и использовать:
Шаблоны — это быстрый способ применять заранее заготовленные настройки к новым или существующим пользователям. Вместо ручной настройки каждого аккаунта, вы можете использовать готовый шаблон.
|
Через кнопку «Добавить пользователя» вы сможете создать нового пользователя и настроить его права. Кнопка открывает карточку пользователя для редактирования.
|
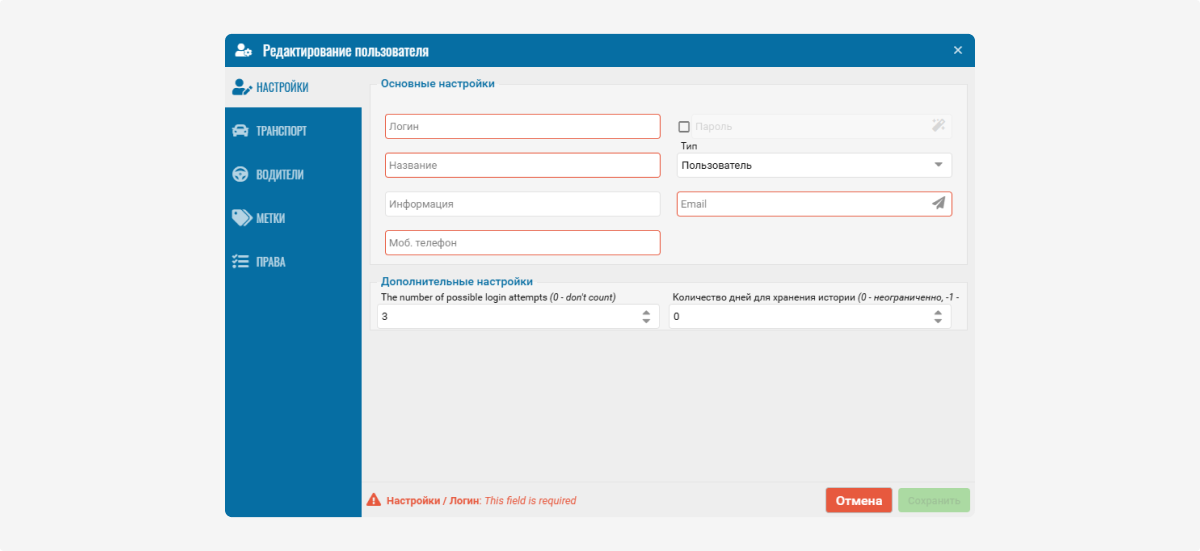
Карточка пользователя нужна для того, чтобы настроить права доступа для каждого сотрудника, например, доступ к объектам, меткам, отчётам, правам просмотра. С её помощью вы можете указать, какую информацию сотрудник может видеть и какие действия выполнять. Пользователь получит доступ только к той информации, которая нужна для его работы.
Настройки пользователя
1. Заполните в карточке пользователя во вкладке «Настройки» обязательные поля:
-
логин для пользователя,
-
название, например, имя и фамилия
-
мобильный телефон
-
электронная почта
В поле «Email» нажмите иконку конверта —  , чтобы отправить пользователю письмо с ссылкой для входа в систему.
, чтобы отправить пользователю письмо с ссылкой для входа в систему.
2. Создайте пароль пользователю для входа в систему. Галочкой активируйте поле «Пароль». Придумайте пароль или нажмите на иконку  , чтобы система его сгенерировала.
, чтобы система его сгенерировала.
Ссылка на обучающее видео «Смена пароля для конечного пользователя»
|
3. Выберите тип пользователя. В ПИЛОТ есть два типа пользователей с разными правами доступа:
Администратор
Это пользователь личного кабинета, который может добавлять пользователей, объекты, водителей, настраивать права доступа всем пользователям договора.
Администратор управляет всеми настройками пользователей.
|
Пользователь
Это обычный пользователь системы. Он работает через портал пользователя, но его права ограничены. Администратор решает, какие действия может выполнять пользователь, а какие нет.
4. Нажмите кнопку «Сохранить»
После заполнения вкладки «Настройки» в карточке пользователя настройте права доступа для пользователя.
Как найти пользователей в списке:
-
Введите имя, фамилию или другие данные человека, которого ищете, в поле для поиска рядом с кнопкой.
2. Список пользователей автоматически обновится и покажет только тех, чьи данные совпадают с вашим поисковым запросом. Так, вы быстро найдёте нужного человека, если список пользователей длинный.
Если после поиска нужно вернуться к полному списку пользователей, просто очистите поле поиска — список автоматически обновится.
При поиске можно вводить слова как заглавными, так и строчными буквами — результаты будут одинаковыми. Неважно, как именно вы набираете текст для поиска.
После заполнения основной информации о пользователе в разделе «Настройки» установите его права доступа.
Транспорт
Когда вы добавляете новый объект, не забудьте дать сотрудникам права на его просмотр. Система сама никому доступ не даёт. Вы сами выбираете, кто может видеть новый объект.
Это нужно делать каждый раз, когда создаёте новый объект в системе.
-
Перейдите в карточке пользователя во вкладку «Транспорт»
-
Галочкой выберите нужные объекты для доступа пользователю
-
Нажмите кнопку «Сохранить»
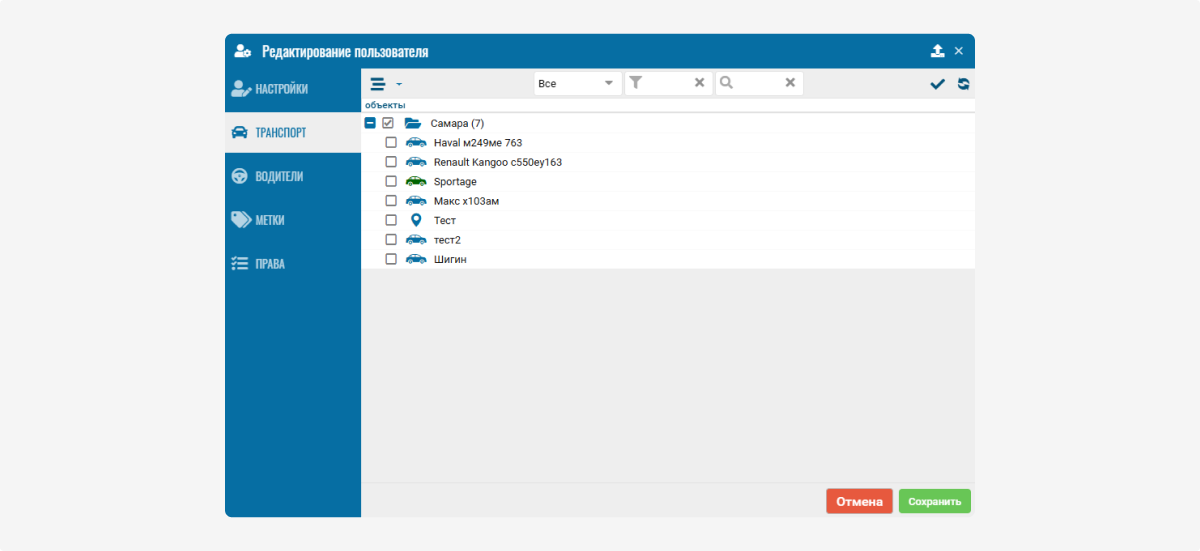
Система не добавляет объекты пользователю автоматически. Вам нужно вручную дать доступ к каждому новому объекту, в том числе и к объекту из маппингового договора.
|
Водители
Предоставьте пользователю права на работу с водителями.
-
Перейдите в карточке пользователя во вкладку «Водители»
-
Галочкой выберите водителей, с которыми пользователь сможет работать.
-
Нажмите кнопку «Сохранить»
Метки
Предоставьте пользователю права на работу с метками.
-
Перейдите в карточке пользователя во вкладку «Метки»
-
Галочкой выберите метки, с которыми пользователь сможет работать.
-
Нажмите кнопку «Сохранить»
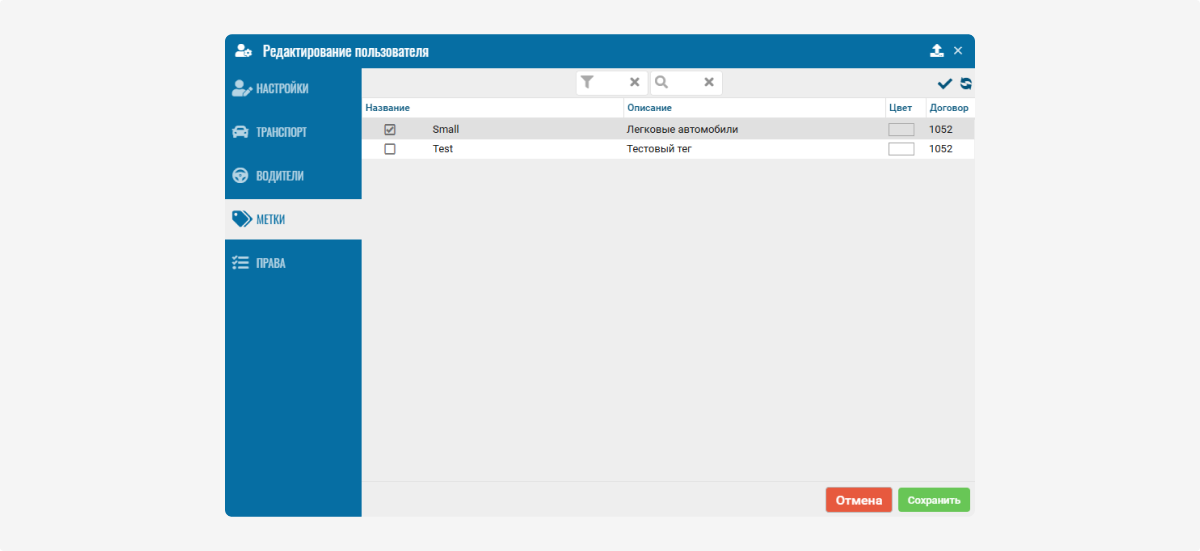
Права
Во вкладке «Права» предоставьте пользователю конкретные права на работу в договоре.
-
Перейдите в карточке пользователя во вкладку «Права»
-
Отметьте галочками те права, которые вы хотите дать пользователю
-
Нажмите кнопку «Сохранить»
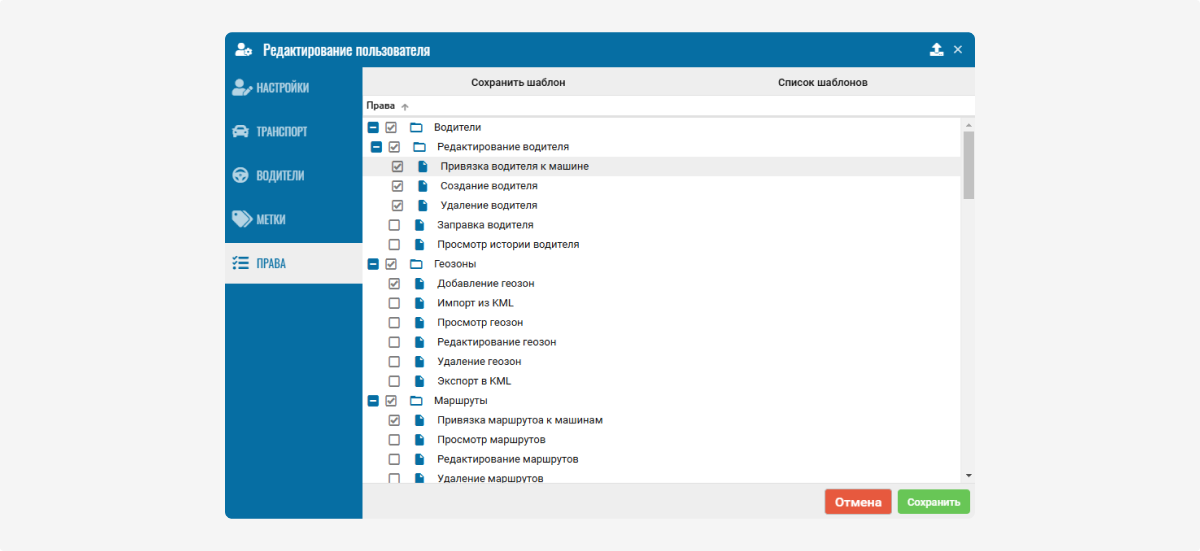
Права доступа для модуля «Ситуационный центр»
Если в договоре подключён модуль «Ситуационный центр», ранее этот модуль назывался «Гарм», вы можете настроить права доступа для модуля также в карточке пользователя.
|
В карточке пользователя во вкладке «Группа событий ситцентра» галочками выберите доступные типы событий и сохраните выбор.
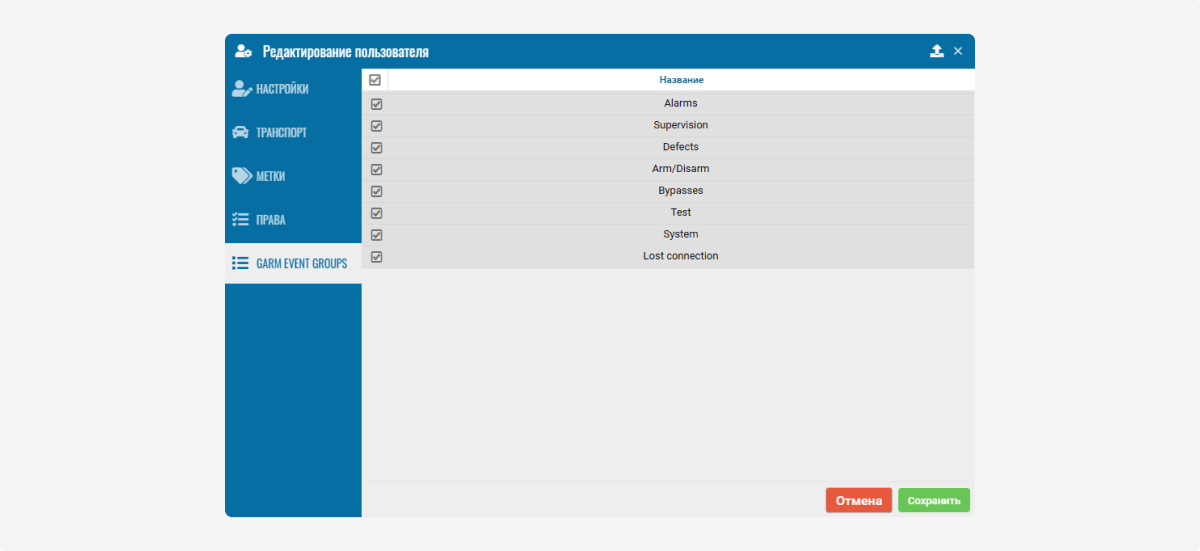
Если вам часто приходится настраивать одинаковые права доступа для пользователей одного типа, используйте шаблоны.
Как сделать шаблон прав пользователя:
1. Найдите пользователя с правами доступа, которые вы хотите использовать как шаблон
2. Откройте карточку этого пользователя
3. В карточке пользователя во вкладке «Права» нажмите на кнопку «Сохранить шаблон»
4. В окне «Сохранение шаблона» введите название для шаблона, которое поможет вам легко понять, для какого типа пользователя создаётся этот шаблон
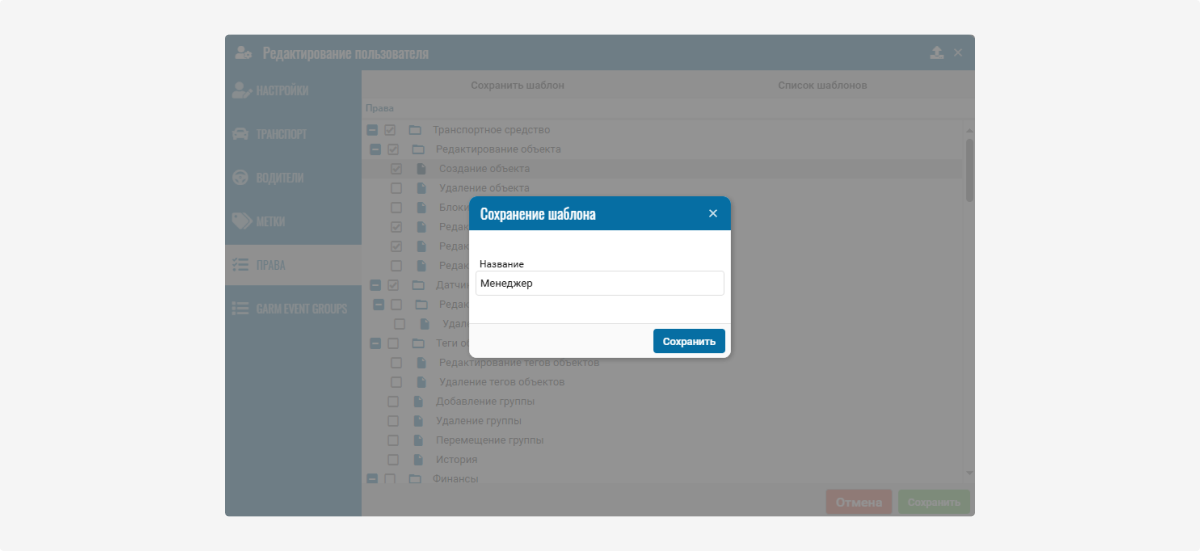
5. Нажмите кнопку «Сохранить» — шаблон добавится в «Список шаблонов»

Теперь, когда вам нужно добавить нового пользователя с такими же правами доступа, вы можете быстро применить созданный шаблон:
1. При создании нового пользователя найдите поле «Тип пользователя»
2. Нажмите на это поле. Откроется список доступных шаблонов
3. Выберите нужный шаблон из списка

4. Заполните остальные поля карточки пользователя и сохраните её
Создание и использование шаблонов доступно только для пользователей со статусом мастера. В личном кабинете простого пользователя кнопок загрузки и выгрузки шаблонов не будет.
|
Шаблон настроек отображения — это инструмент для быстрого копирования и переноса настроек отображения между различными аккаунтами.
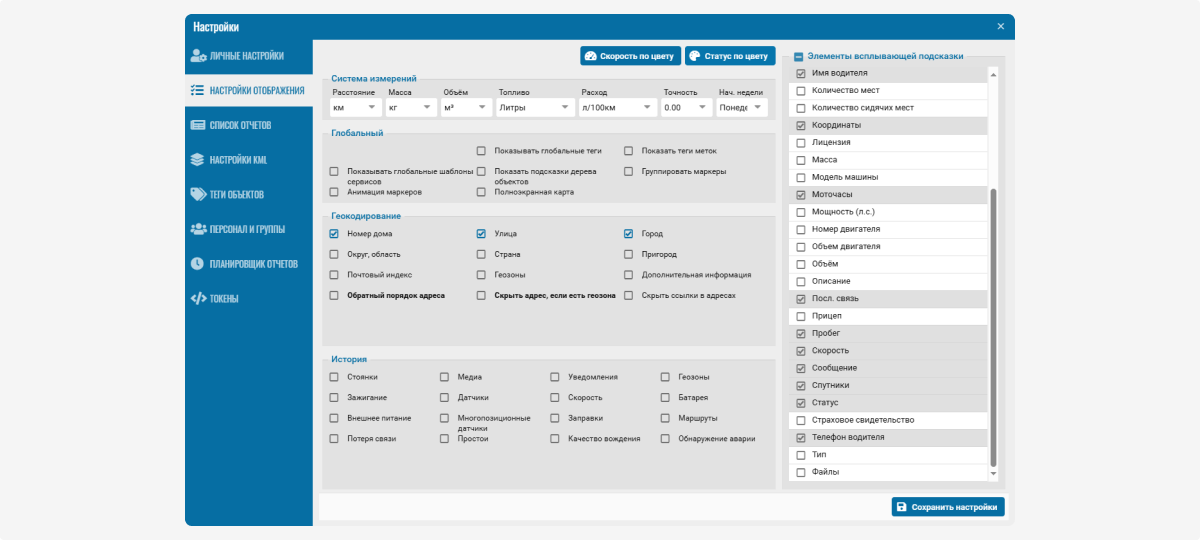
Случаи, когда используют шаблоны настроек отображения:
-
Для партнёров-интеграторов, которые работают с несколькими аккаунтами
-
При создании новых аккаунтов с похожими настройками
-
Для быстрого копирования настроек между аккаунтами
-
Чтобы избежать ручной настройки каждого аккаунта с нуля
Как выгрузить шаблон:
1. Перейдите во вкладку «Персонал и группы»
2. Нажмите на иконку  — «Скачать настройки»
— «Скачать настройки»
3. Галочкой выберите параметры, которые хотите выгрузить
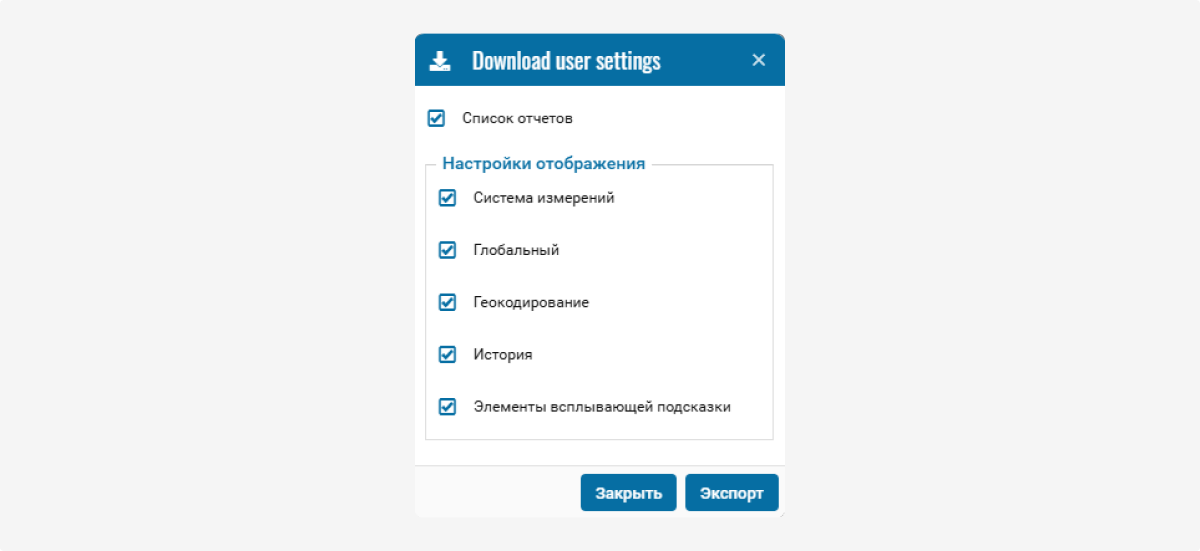
4. Нажмите кнопку «Экспорт» — файл шаблона будет загружен на компьютер
Как загрузить шаблон:
1. Откройте аккаунт, куда хотите применить настройки
2. Перейдите во вкладку «Персонал и группы»
3. Нажмите на иконку  — «Загрузить шаблон»
— «Загрузить шаблон»
4. Нажмите кнопку «Обзор» для выбора сохранённого файла с вашего компьютера
5. Нажмите «Загрузить» для сохранения шаблона в системе
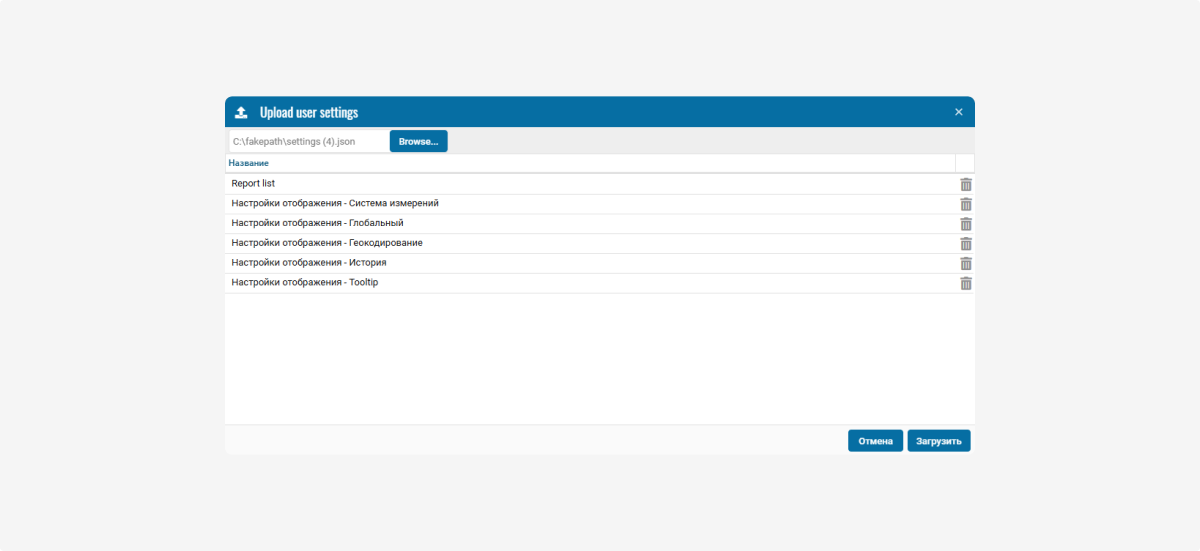
6. Перезагрузите страницу, чтобы настройки применились.